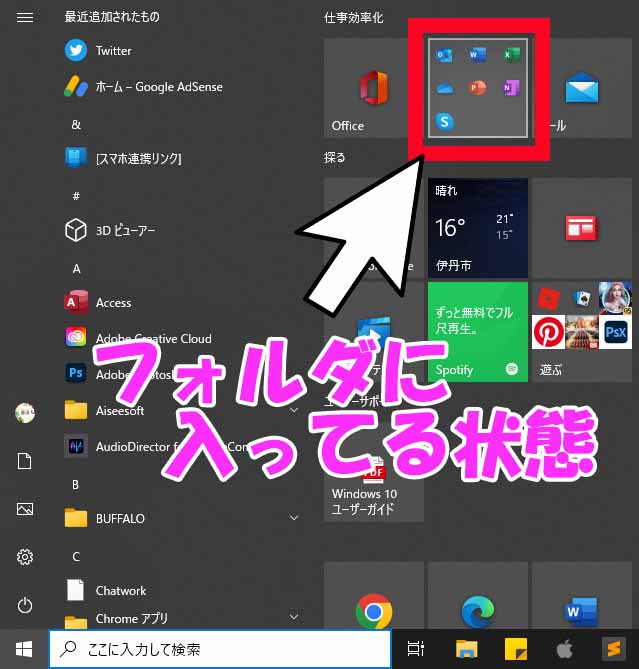スタートメニューから起動


【補足】パソコン画面下の、黒い帯のエリアを「タスクバー」と言います。タスクバーには、よく使うアプリを張り付けておく事が出来ます。
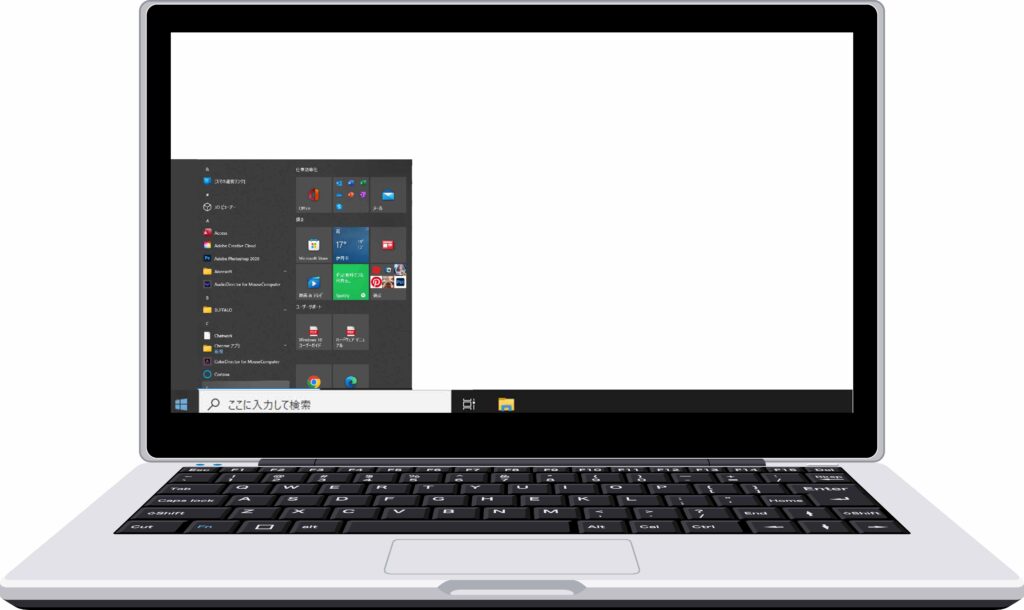
【補足】キーボードにある、「スタートボタン」を押しても、同じ結果になります。※キーボードのボタンは「Windowsキー」と言います。

アルファベット順、あいうえお順にならんでいるので、「W」までスクロールしてこの一覧からWordを探し、見つけたらクリックして起動します。
タイルから起動
「スタートメニュー」から起動。と同じく、まずはスタートメニューをクリックします。
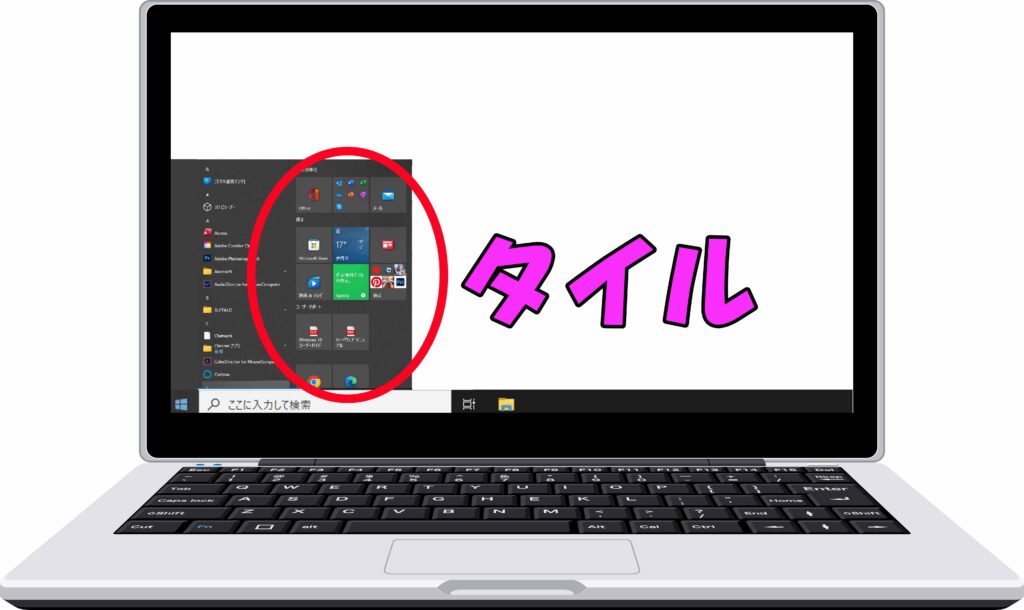
スタートメニューの左側が「アプリ一覧」と言い、右側を「タイル」と言います。
タイルの一覧に、「Word」があればそれをクリックしてWordを起動します。
タイルに「Word」がない時

アプリ一覧を開き、タイル表示したいアプリを選択します。(今回は、Wordで作成します。)Wordにマウスを合わせて、右クリックをします。
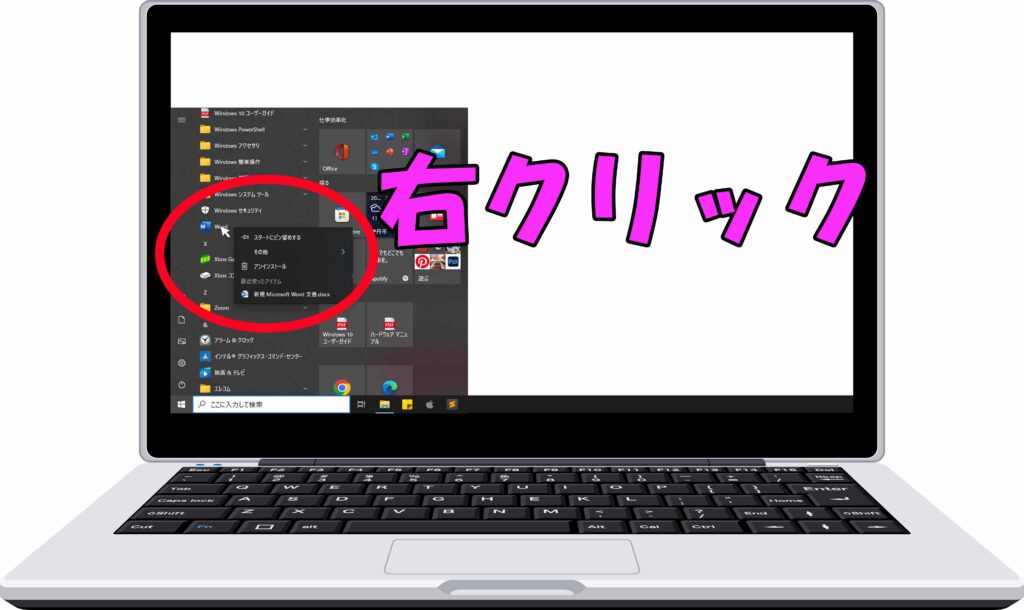
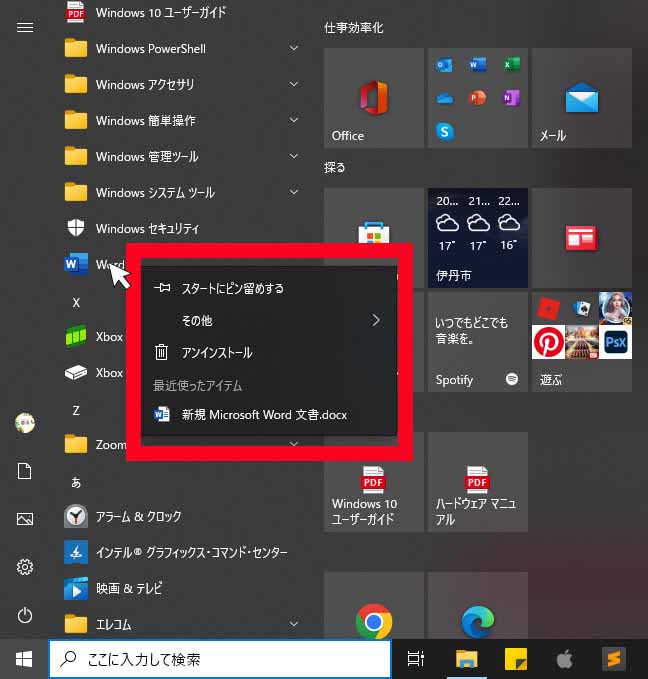
右クリックをすると、「コンテキストメニュー」が表示されるので、「スタートにピン留めする」を選択します。
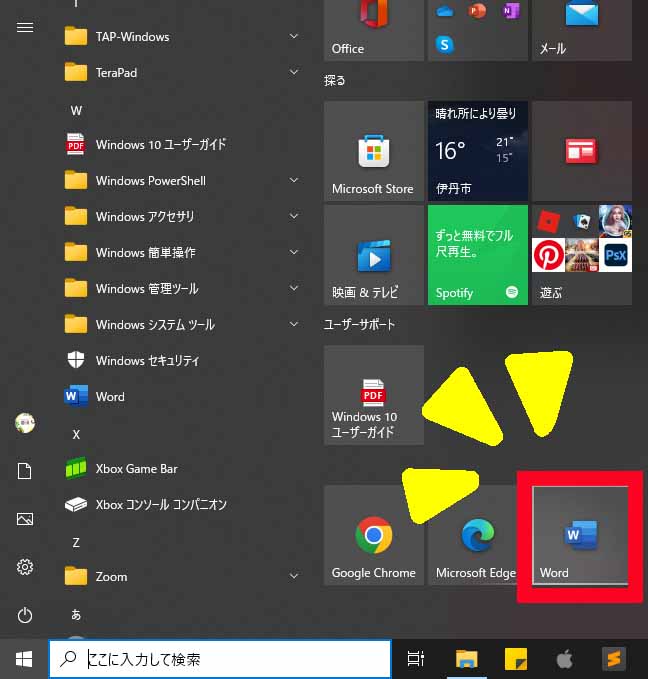
スタートメニューにピン留めをしたら、一番下に表示されます。
ドラッグして移動させる事が出来るので、好きな場所にカスタムしましょう♪
マウスをクリックしたまま、移動させること
デスクトップから起動
デスクトップの、アイコンのないスペースで「右クリック」を押します。
コンテキストメニューが開く
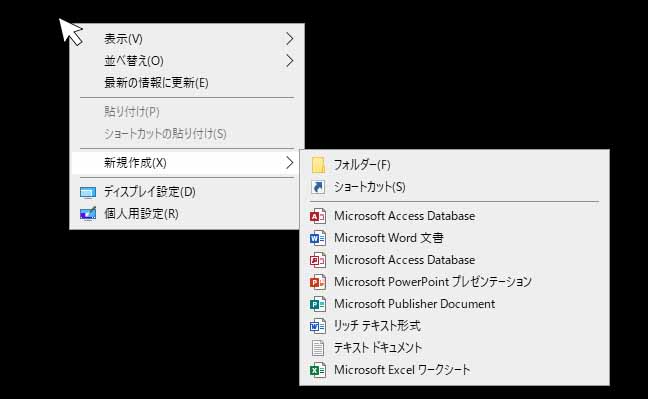
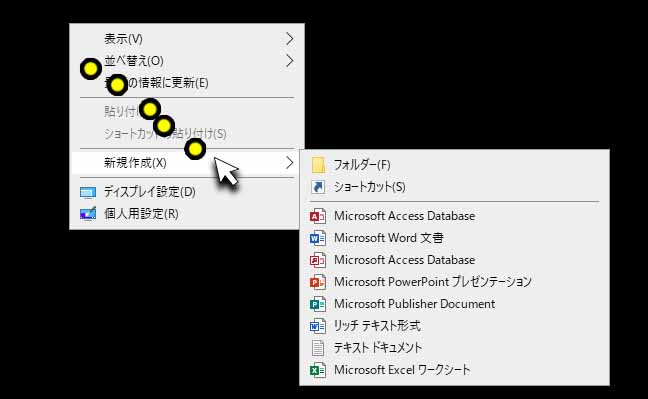
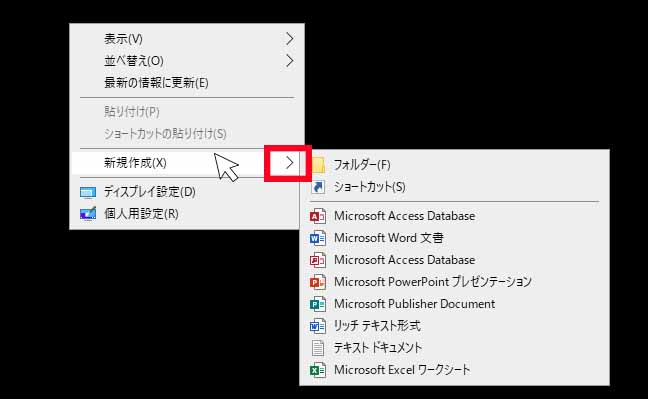
マウスを合わせると詳細が開くので、そのままマウスポインタを右にスライドさせます。
※マウスが「新規作成」の行を外れると、詳細が消えちゃうよ‼
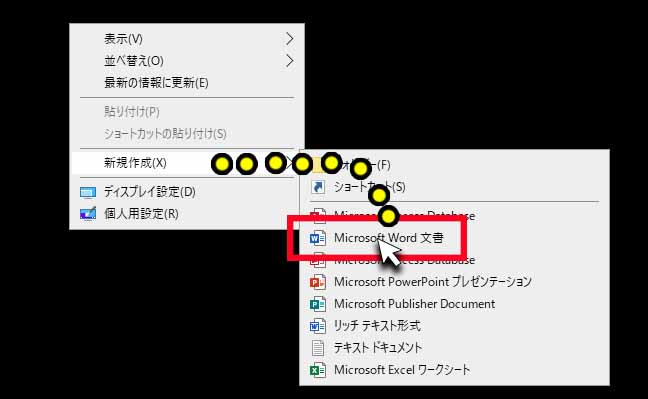
ここで「クリック」すると、「Word」が作成できます。
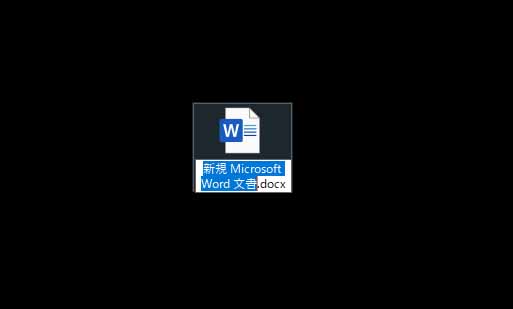
デスクトップの空いているスペースに、Wordが作成されます。
青色の部分は、Wordにつける任意のタイトルです。この状態は、編集モードなのでわざわざ文字を削除する必要はありません。上書きして修正する事ができます。
上記、青色の部分を「反転表記」といいます。
この方法で、デスクトップにWordが作成されました。ただし、これは「Wordのアプリ」ではなく、「Wordのデータを1つだけ」デスクトップに置いた状態です。
ショートカットから起動
デスクトップに、「Word」のアプリのショートカットを配置しましょう。

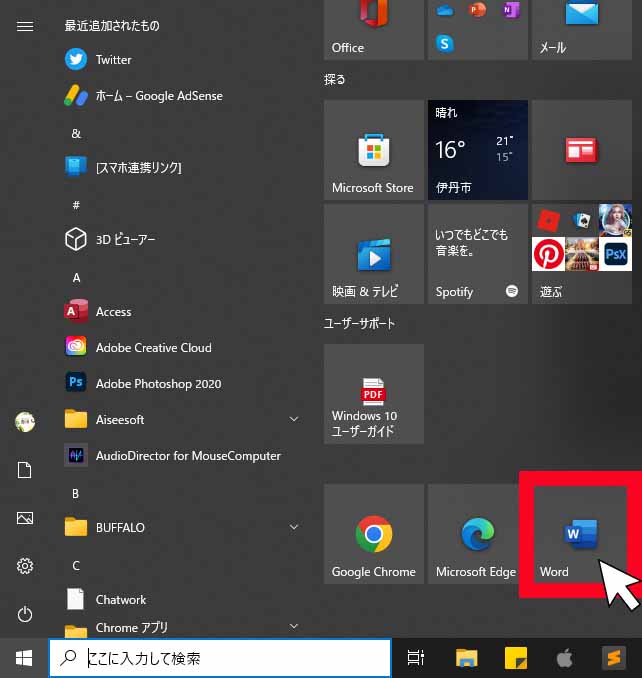
デスクトップへのドラッグがうまく出来ていると、下の画像のように表記されます。
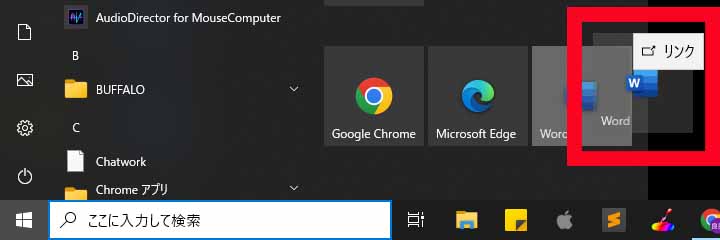

タイルの中に、Wordが単体であれば「ドラッグ」出来るけど、タイルが「フィルダ」に格納されていたら、ドラッグできないので注意してね♪
ショートカットを作成したいアプリが「フォルダ」に格納されていたら、ドラッグしてタイルをフォルダから出しましょう♪